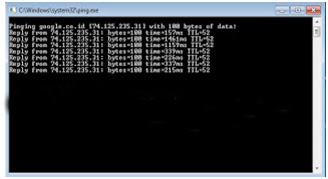Apakah anda pernah mengalami komputer 3L (LELET, LEMOT, LETOI) karena sekarang ini tidak bisa
dipungkiri lagi bahwa Komputer merupakan salah suatu benda yang bisa
melakukan berbagai macam jenis aktifitas yang dapat mempermudah,
membantu pekerjaan kita. dan mungkin Kini komputer merupakan salah satu
benda yang wajib dimiliki oleh setiap orang, saya punya tips agar komputer anda bisa bekerja secara maximal.
1. Meminimalisasi waktu booting
A. Lokasi Booting
Secara default, biasanya computer akan memeriksa floopy terlebih dahulu.
Rubahlah dengan masuk ke BIOS dengan menekan Del setelah perhitungan
memory dilakukan. Lalu pada opsi FirtsBoot Device pilihlah harddisk di
mana Anda meletakkan operating system. Misalnya “hard disk” Dengan cara
ini, komputer tidak akan memakan waktu lagi mencari lokasi booting, tapi
langsung ke harddisk tempat operating system disimpan.
B. Disable Komponen yang tidak dipakai
Semua perangkat yang terpasang pada komputer akan memakan waktu booting.
Oleh sebab itu kurangi dengan klik kanan padaMy computer/properties/
hardware lalu klik Device Manager, kemudian pilih komponen yang tidak
lagi terpakai dengan Klik kanan lalu pililih disable.
C. Kurangi Font
Jumlah font juga mempengaruhi proses booting. Pakai font yang diperlukan
aja. Biar tidak hilang sebelum menghapus font anda bisa simpan dengan
membuatkan folder tersendiri, bila suatu saat dibutuhkan anda bisa
kembalikan lagi. Untuk menghapus font Caranya, masuk control panel,
pilih font dan buang yang tidak dibutuhkan.
D. Hilangkan Layar Loading
Dengan menghilangkan layer loading, Anda juga dapat menghemat sedikit
waktu booting. Caranya pilih menu Run pada Start menu, lalu ketikkan
msconfig, tekan Ok. Setelah itu pada opsi / NOGUIBOOT berikan tanda
centang. Perubahannya layar tidak menampilkan logo windows pada proses
booting, hanya layar hitam.
E. Kurangi Waktu Setelah Booting
Selesai booting, komputer ada proses pengenalan jaringan. Hal ini
memakan waktu, bila Anda ingin segera menggunakan computer dan komputer
tidak terhubung dengan jaringan, maka caranya adalah mematikan fitur ini
dengan cara masuk My Computer, pilih manage. Lalu expan Service and
Application. Pada daftar service, klik dua kali Workstation. Kemudian
pada dropdown box Star Up type pilih Disable.
2. Matikan/disable indeks services
Indexing Services adalah sebuah program kecil tetapi mengunakan memory
computer lumayan besar. Terkadang dapat menganggu computer menjadi lebih
berisik atau berbunyi dalam access harddisk. Fungsi Indexing Services
adalah melakukan update daftar file computer, tujuannya untuk
mempercepat kinerja PC dengan sistem dari pendaftaran index file. Jika
anda tidak memerlukan pencarian file terlalu sering, Indexing Services
dapat dimatikan dengan :Go to Start, Click Settings, Click Control
Panel, Double-click Add/Remove Programs, Click the Add/Remove Window,
Components, Uncheck the Indexing services, Click Next
3 Optimisme display setting
Dengan menurunkan tingkat gambar. Windows dengan tampilan desktop keren
memang menarik. Tetapi terlalu banyak gambar akan memaka sumber resource
system. Untuk mematikannya: masuk, Go to Start, Click Settings, Click
Control Panel, Click System, Click Advanced, costume hapus centang pada
pilihan berikut (Show shadows under menus,Show shadows under mouse
pointer,Show translucent selection rectangle,Use drop shadows for icons
labels on the desktop,Use visual styles on windows and buttons, atau
terserah pada anda)
4. Mempercepat browser folder.
Setiap kali membuka browser folder, maka tampak kelambatan atau sedikit
delay. Karen Windows XP sesaat akan mencari network file dan printer
sementara membuka Windows Explorer. Untuk memperbaiki anda dapat
mematikan fasilitas tersebut dengan : Open My Computer, Click on Tools
menu, Click on Folder Options, Click on the View tab, Uncheck the
Automatically search for network folders and printers check box, Click
Apply, Click Ok,
5. Matikan Service yang Tidak Perlu.
Sebaiknya service-service tersebut dimatikan caranya masuk My Computer,
pilih manage. Lalu expan Service and Application. Pilih yang tidak
diperlukan, kemudian pada dropdown box Star Up type pilih Disable.
6. Matikan start up
A. Masuk start menu : Start/All Programs/ Startup hapus semua item yang tidak diperlukan.
B. Masuk msconfig, caranya : Start/ Run ketik msconfig, pilih tab Startup, hapus semua centang yang tidak diperlukan.
C. Bersihkan regedit, caranya :
Start/Run ketik regedit, masuk ke HKEY_LOCAL_
MACHINE\SOFTWARE\Microsoft\ Windows \CurrentVersion \Run hapus
entry-entry yang tidak diperlukan
D. Bersihkan juga
HKEY_CURRENT_USER\Software \Microsoft \Windows\CurrentVersion\Run 7.
Mempercepat tampilan menu. Klik start menu, pilih run, ketikkan regedit,
windows registry editor akan muncul, kemudian cari HKEY_CURRENT_USER.
klik tanda [+] untuk melihat submenunya. kemudian pilih control panel,
lalu pilih desktop. (HKEY_CURRENT_USER [-]/= control panel [-]/desktop,
Klik menushowdelay, lalu rubah valuenya dengan yang anda suka ( semakin
kecil angkanya semakin cepat )
7. Perhatikan Visual Grafis
Efek efek visual grafis komputer kita seringkali memberatkan kinerja
komputer PC kita. Oleh karena itu kita harus memilih antara mementingkan
visual grafis/tampilan dari komputer kita atau lebih mementingkan
kualitas dan performa dari komputer PC kita. Bagaimana caranya? Ikuti
langkah-langkah sebagai berikut :
Klik kanan icon My Computer -> Klik Kanan -> Properties ->
(Tab) Advance -> (Performance -> Setting) -> Visual Effect
Nah disitu kan ada pilihan antara mementingkan kualitas gambar atau
performa komputer PC, kita pilih saja yang kita utamakan. Atau kita bisa
pilih sendiri di menu custom, tinggal check/uncheck pilihan kita sesuai
dengan keinginan dan kebutuhan kita.
8. Hindari Program-program Tidak Berguna
Seringkali kita hanya menginstall program untuk memenuhi isi komputer
kita. Padahal semakin banyak program yang ada di komputer kita maka
hardisk akan lebih penuh. Dan semakin banyak isi hardisk yang terpakai
maka komputer kita akan berjalan lebih lambat pula. Oleh karena itu di
sarankan kita agar :
►Uninstall program-program yang tidak berguna
Caranya : Control Panel -> Add or Remove Programs
Nah disitu akan kelihatan mana program-program yang sering kita pakai
dan mana yang tidak. Sebaiknya untuk program yang jarang kita pakai maka
di hapus saja dari komputer PC kita.
►Lakukan Disk Cleanup
Disk Cleanup ini akan membersihkan file-file bekas yang sudah tidak dibutuhkan lagi sehingga dapat menghemat space hardisk kita
Caranya : My Computer -> C: (sesuai dengan hardisk yang kita ingin
bersihkan) -> Klik Kanan -> Properties -> Disk Cleanup
►Defragment Hardisk Berkala
Defragment ini juga bisa membersihkan hardisk dari data-data yang tidak
berguna. Sehingga jika kita melakukan defragment hardisk ini akan
menambah free spac penyimpananan hardisk kita.
Caranya : My Computer -> C: (sesuai dengan hardisk yang kita ingin
bersihkan) -> Klik Kanan -> Properties -> (tab) Tools ->
Defragment Now
9. Melakukan Tweaking dengan Software
Banyak software yang tersedia yang mampu meningkatkan performa komputer
kita. Diantaranya Tune Up Utilities, CCleaner, RegCleaner dan masih
banyak lagi. Tools-tools tersebut juga bisa membersihkan registry kita
dari kesalahan-kesalahan / Error. Kita dapat mencari sofware - software
tersebut dengan cara searhcing di google
10. Optimalkan Virtual Memori
Caranya : My Computer -> Klik
Kanan -> Properties -> (Tab) Advance -> (Performance ->
Setting) -> Advanced -> (Virtual Memori -> Change)
Nah disitu ada bagian custom size kita isi disitu sesuai dengan yang ada di Reccomended
11. Matikan Fitur Start Up Tidak Berguna
1. Start Menu RUN -> Ketikan MSCONFIG -> OK / Enter -> Pilih menu Start Up >> Hilangkan semua centang pada Start up kecuali Program Anti virus.
2. Klik Menu service -> Hilangkan centang pada Automatic Updates Setelah itu tekan Apply lalu OK
Demikian tip dari saya semoga bisa membantu.